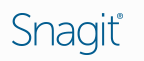 TechSmith has another tool called Snagit. Snagit has a free fifteen (15) day trial. It costs $49.95 for a single license per year. For qualifying educators there are different prices. Snagit is like a super-duper Jing with many more features. (This links to the full list of features for Windows users, Mac users.)
TechSmith has another tool called Snagit. Snagit has a free fifteen (15) day trial. It costs $49.95 for a single license per year. For qualifying educators there are different prices. Snagit is like a super-duper Jing with many more features. (This links to the full list of features for Windows users, Mac users.)The newest tool is Screencasting in Snagit for Google Chrome. One of the best features is having an image immediately saved to Google Drive. A link is provided for easy sharing. Your video can be uploaded to YouTube. This tool is free.
 To begin go to the home page Snagit for Google Chrome. You will need to download the Chrome Extension and Chrome Application. (Links are provided.) The extension enables you to capture screen images within Chrome. The application enables you to edit, share and manage your captures plus create new screencasts. By clicking on the blue +Free button these items are added to your device. When the application is added it now appears when you click on the Chrome Apps icon. The extension is shown as an icon at the end of your browser address bar.
To begin go to the home page Snagit for Google Chrome. You will need to download the Chrome Extension and Chrome Application. (Links are provided.) The extension enables you to capture screen images within Chrome. The application enables you to edit, share and manage your captures plus create new screencasts. By clicking on the blue +Free button these items are added to your device. When the application is added it now appears when you click on the Chrome Apps icon. The extension is shown as an icon at the end of your browser address bar.
Before using these two tools, open the application and click on the small gear icon. Make sure you place a check mark in the box for Enable experimental features. (Not sure if you still need to do this now that it's out of beta.) At this screen you can also disable the microphone if you want to make a silent screencast or adjust your microphone volume. Now you are ready to use the features of Snagit for Google Chrome.
Click on the extension icon to capture a portion or all of your entire screen. Click and drag to get the perfect area. You can add an arrow, frame or circle with five different color choices. The shapes can be resized and rotated. When adding text the size can be altered, made bold, placed in italics, underlined or text can be struck through the center. When you click on Share a URL link is shown. The file can also be renamed. It is sent to your Google Chrome Library (the app) as well as your Google Drive.
When you open the Snagit for Google Chrome app now, you will see the saved image as well as two small icons above it. The plus sign is for adding a new screen recording. The files allow you to see images only, recordings only or everything in your library.
Upon choosing the plus sign a new window opens asking you to choose what you desire to record. (I found that this window opened over the current open tab, showing it as the first choice.) Select the appropriate choice. When you do, the recording begins immediately.
At the bottom of the screen, as the application is recording, you will see a button that reads Stop sharing. When you are done recording, click this. At the next window you can rename your screencast, preview it by selecting the play button or upload it to YouTube. Once your video has been uploaded to YouTube, the URL link for sharing appears. Here is the link to my screencast video.
You could not ask for an easier tool to use for capturing an image and creating a screencast in Google Chrome. Having images saved immediately to Google Drive eliminates a step and provides easy access. The screencast was made, saved and shared in a matter of minutes. The developers of this new tool are eager for input and ways you are using it in educational settings. Follow the links announcing the beta and the coming out of beta for more information. Have fun!







Thanks so much for the great review! Very happy to hear that you're enjoying Snagit for Google Chrome. If you have any feedback you'd like to share, feel free to find me on Google+ and chat me up!
ReplyDeleteYou are welcome, Kelly. I am enjoying this new tool very much. I hope to be able to use it more within the next few days. Thanks for visiting my blog.
Delete