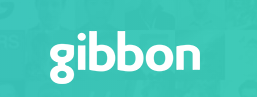 Several times on Twitter, Heather Moorefield-Lang, Education Librarian at Virginia Tech and current chairperson of the American Association of School Librarians Best Websites for Teaching & Learning committee has mentioned a curation tool with which she has been experimenting. I decided to give it a try myself today. This tool is called Gibbon.
Several times on Twitter, Heather Moorefield-Lang, Education Librarian at Virginia Tech and current chairperson of the American Association of School Librarians Best Websites for Teaching & Learning committee has mentioned a curation tool with which she has been experimenting. I decided to give it a try myself today. This tool is called Gibbon.Gibbon currently can be used without cost. When accessing the home page, you can join, log in or view the menu on the left side. When you scroll down the page further you are provided with explanations about the site. There are two main functions, playlists and learning flows. Beneath this are featured learning flows. Let's join the site first.
You can join using your Facebook, Twitter, LinkedIn or Google+ account. I choose to enter in a username, my email and a password. Due to providing this information, I would recommend that students who use this application as a curation tool be over the age of thirteen.
As soon as you select the Join button, another screen opens. This welcomes you and asks a couple of questions. Not knowing what to expect I chose 10 minutes per week along with the Gibbon User Manual. You can skip this or browse through more learning flows. If you select the browsing button you can search with a keyword or by the categories, Featured, Popular, New, Design, Programming, Startups and Marketing. When you are browsing and see a learning flow you would like to view, mouse over it. In the upper right-hand corner click on the plus sign. It will be added to your profile menu.
After I choose the Gibbon User Manual the window below opened. When you select the Start Learning button, the button title changes to Learning. On the right a marker indicates your spot next to an icon showing the type of learning. You can also see the amount of time necessary to complete the chapter and the number of people who have used it.
Basically this page is a learning flow or a textbook with chapters. Chapters can be an article, a blog, or a video; anything chosen by the creator or teacher. A playlist is a collection of chapters from learning flows.
When you select a chapter the following window is opened. You can Start Learning, Mark As Learned or go back to the learning flow. When you have finished with all the chapters the next image is displayed. I like the celebration that is provided for learners.
To start designing a learning flow go to your profile by clicking on the menu icon in the upper left-hand corner. You can also see which learning flows you have visited. At the bottom the tools section offers a Chrome Extension and a bookmarklet for Gibbon on your browser toolbar. I selected Create Flow.
At the next screen you are asked to give your learning flow a title, a brief description of who would benefit from it and three tags to assist in searching for your learning flow. At the following window, when this is done, you can begin.
The first thing to note is you can at edit your learning flow at any time (1). Next they invite you to install the extension or bookmarklet (2). Then you are ready to start adding chapters to your textbook (3).
All you need to do is copy and paste a URL into the provided space or find an item and click on the +Gibbon bookmarklet on your browser toolbar. When you add a URL a box opens beneath it asking you to explain the purpose of this chapter. When it has been added it looks like the second image below. The information you provide about the chapter can be edited or the entire item can be deleted. Another nice feature is chapters can be dragged and dropped into new positions in the flow.
When you have finished adding chapters to your learning flow, you can invite students by sending them an email. You can also share your learning flow on Facebook or Twitter. Here is the link to my learning flow titled Iditarod. The race will begin the first Saturday in March.
Gibbon is a very new curation tool based in The Netherlands. I spent quite a bit of time exploring the site today and trading emails with one of the developers. You could not ask for better support; it's outstanding. Tomorrow morning the site will be updated. A new release is also in the works for this week.
I am already thinking of other uses for this in the classroom setting. A learning flow could be designed around a Mock Caldecott unit containing author/illustrator websites. When a subject is introduced a learning flow could be generated to introduce it or to offer a more in-depth explanation. I remember reading about an educator who used it to make an Internet scavenger hunt. I really like the idea that when each chapter is completed (item is read or viewed), the student feels a sense of accomplishment when checking the box. I think Gibbon is definitely an application you will want to explore and use. I'll be adding it to my virtual toolbox.















No comments:
Post a Comment