 Having read a post by Kelly Tenkely at iLearn Technology, I received an invitation to begin using Pinterest more than a year ago. To date I've been hesitant to use the site, not because it's not a good service, but because it's one of those places where hours can go by without you even being aware of the passage of time. When it was selected by the American Association of School Librarians Best Websites for Teaching & Learning 2013 in June, I decided it was time to scrutinize Pinterest in earnest. The AASL lists it under the category of Media Sharing, Standards for the 21st-Century Learner, 3.1.4 Use technology and other information tools to organize and display knowledge and understanding in ways that others can view, use and assess and 3.3.4 Create products that apply to authentic, real-world context.
Having read a post by Kelly Tenkely at iLearn Technology, I received an invitation to begin using Pinterest more than a year ago. To date I've been hesitant to use the site, not because it's not a good service, but because it's one of those places where hours can go by without you even being aware of the passage of time. When it was selected by the American Association of School Librarians Best Websites for Teaching & Learning 2013 in June, I decided it was time to scrutinize Pinterest in earnest. The AASL lists it under the category of Media Sharing, Standards for the 21st-Century Learner, 3.1.4 Use technology and other information tools to organize and display knowledge and understanding in ways that others can view, use and assess and 3.3.4 Create products that apply to authentic, real-world context. Pinterest is a free web 2.0 application for those 13 years and older allowing users to collect and post their favorite images, ideas, to a board. Pinned items on other boards can be shared or repinned. In addition to the Terms of Service and Privacy Policy, Pinterest has also posted an Acceptable Use Policy. You can register using your Facebook account or by entering in your first and last name, email address, a password, country, and gender. (Businesses need to create a different account.)
When you log in to Pinterest in the upper left-hand corner is a tiny icon with three lines which turns red when you mouse over it. If you select it, a menu drops down allowing you to search for pins in the general categories listed. You can also enter in a keyword in the search term box. When you enter in a word(s) the results will show Pins, Boards and Pinners. The first is those items about the word, the second is boards with the word in the title, and the third is those people with the word as part of their name.
Moving to the right on the top tool bar, by choosing the plus sign you can upload a pin from your computer by choosing a file, add a pin from a website by entering in a URL (you are reminded you can add a bookmarklet to your browser tool bar), or create a board. (I'll come back to that later.) Clicking on your name is the means for managing your account. You can go to your boards, your pins, your likes, find friends, follow boards, get help, alter your settings or log out. The icon on the far right signifies any notifications you have received.
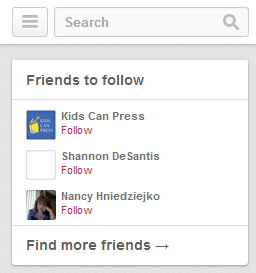 Upon accessing the home page by logging in, you will see suggestions for friends to follow underneath the search box on the left. By selecting Find more friends, you are taken to the boards of people you follow on Twitter or Facebook (if you have chosen those options). You can invite people through their email address, Facebook, Google+, Gmail or Yahoo.
Upon accessing the home page by logging in, you will see suggestions for friends to follow underneath the search box on the left. By selecting Find more friends, you are taken to the boards of people you follow on Twitter or Facebook (if you have chosen those options). You can invite people through their email address, Facebook, Google+, Gmail or Yahoo.
Below these choices are pins, more pins and still more pins. The amount of opportunities for pinning is nearly overwhelming. I recommend setting a timer for browsing.
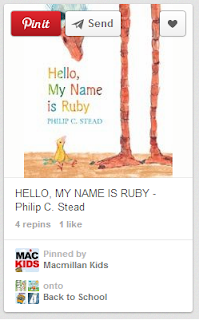 Each time you mouse over an item, three small icons appear on the image at the top, pin it, send and a heart. When you select pin it, another window appears. You can choose to add it to an existing board or type in the name of a new board, creating it immediately. When you have pinned it to a board, you can view it (1) or return to searching (2).
Each time you mouse over an item, three small icons appear on the image at the top, pin it, send and a heart. When you select pin it, another window appears. You can choose to add it to an existing board or type in the name of a new board, creating it immediately. When you have pinned it to a board, you can view it (1) or return to searching (2).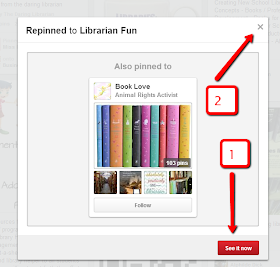
If you elect to See it now, the next screen (moving along the top from left to right) allows you to pin it again, like it, go to the website of the original image, send it using the same methods as looking for friends, or share it on Twitter, Facebook or by embedding it using HTML code. On the right hand side you can go to your board to edit your pins. If you scroll down further you can edit the original message on the pin (1) or leave a comment (2) as well as see who has repinned it (3). You are also invited to see other boards which saved this and to view other images selected by those who pinned this item. When you are finished with this window, click on the x in the upper right-hand corner.
Whether you choose pin it, send or the heart, if you click on an item using the tiny magnifying glass with the plus sign in the center (your mouse), the same options are available with the exception of your board being on the right. The board on the right will be the board displaying the pin originally.
Clicking on create a board, opens up a new window. You need to fill in a title for your board, a description, pick a category and decide whether you want to make it a secret board or open to the public. A further explanation of secret boards can be found on another page. Only those people you invite can see this board. You can decide in the future to make it public but once you do, you can't change it back to secret.
After clicking on the red Create Board button a new page opens. On this page you can choose to edit the board by changing the name, description, category, inviting people to pin by name or email or deleting it entirely. If you select your name you are taken to your dashboard which displays your actions to date.
 |
| Newly created board |
 |
| My dashboard |
Again pins can be added by uploading files from your computer, using a URL hyperlink or from Pinterest. I discovered that Pinterest has a safeguard in place to protect users against spam. I could only add 19 pins to my board at one time. Here is a link to a board I started titled 2013 Picture Books Reviewed.
Pinterest is beneficial in several respects, enabling users to curate their own material separately, combining it with others or simply pinning everything from outside sources. It's popularity and strengths are the ease of use, the access to multiple pins (an understatement to be sure) and the visual aspect of creating collections. Another important feature is the ability to make your boards public or private. I'm glad the AASL decided to select this website for their list.








No comments:
Post a Comment