Tellagami features (according to the website) include:
- Choosing a character
- Choosing a mood
- Placing the character
- Changing backgrounds
- Adding doodles
- Recording your voice
- Adding dialogue
- Previewing and saving your Gami and
- Sharing.
Parental or guardian permission will need to be obtained for users under the age of 13. To begin, download the app by going to Google play or iTunes. You can also have the app sent to your device in a text message by entering in your mobile number.
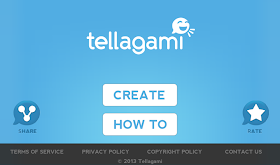.png) When you open the app the image on the screen gives you several options, create, how to, share or rate. (My exploration of this app will be using an Samsung Galaxy tablet.) You can share via Bluetooth, email, Gmail, Google+, Memo or Wi-Fi Direct. By choosing the rate icon you can post your opinion of Tellagami for others to view.
When you open the app the image on the screen gives you several options, create, how to, share or rate. (My exploration of this app will be using an Samsung Galaxy tablet.) You can share via Bluetooth, email, Gmail, Google+, Memo or Wi-Fi Direct. By choosing the rate icon you can post your opinion of Tellagami for others to view.
Selecting How To you are taken through a series of screens (slides) giving you a step-by-step overview for using Tellagami. They are: what it is, an example, getting started by customizing your character, changing the mood or choosing a setting, adjusting your character size or rotating your character on the screen, recording your voice or typing in some text, and sharing. Upon completion your next window is identical to what would appear if you had originally chosen Create.
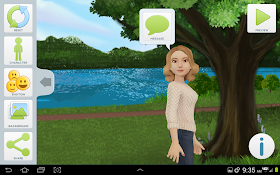.png) On the left your tool bar, from top to bottom, allows you to start over or go back, design your character's body and wardrobe, choose an emotion, select a background and share choices. Clicking on Character opens up a tool bar on the right. Your choices for body are gender, skin tone, eyes, head size. For the wardrobe you can pick the hair, top, bottom and shoes.
On the left your tool bar, from top to bottom, allows you to start over or go back, design your character's body and wardrobe, choose an emotion, select a background and share choices. Clicking on Character opens up a tool bar on the right. Your choices for body are gender, skin tone, eyes, head size. For the wardrobe you can pick the hair, top, bottom and shoes.
After choosing the gender you have three possible skin tones, six eye colors, and four different head sizes. If you want to be a Bobblehead you can be. When you have chosen that option, every time you tap the screen the size of the head increases until the fourth tap takes you back to the original head.
Different colors are available for each of the hair styles. Each of the five offer five colors. Of the four top choices there may be three or four colors from which to choose. For the four styles of bottoms there are three colors apiece. There may be from two to three color choices for the four kinds of shoes.
It is now time to decide how your person is feeling. There are seven possible facial expressions to assign to your person. As you move through the choices the body language fits the mood.
When determining the background, you can take a photo in real time aligning the avatar with the scene. All you need to do is tap on the take photo icon to load your camera. Tap again to take the picture. Pictures on your device can be uploaded or you can use one of the eight provided settings.
Now you are ready to add your message. You need to get back to the original screen by tapping on the back button. Also at this screen you can resize the person by moving your fingers on the screen open or together. You can turn the body from left to right or flip it top to bottom.
Tapping on the message icon opens up a new screen. At the top you can record your own voice for 30 seconds. Beneath that you can type in text and choose from twelve different voices to read your narrative. You are allowed 450 characters.
After you have made your recording (it may take a minute to process depending on its length), tap on the share icon. At this screen you can preview, save or share your Gami. First I saved my Gami. (It takes several minutes to create your Gami.) When you press the share icon on the right your Gami uploads. My options are Google+, Memo, Bluetooth share, Wi-Fi Direct, Gmail and email for sharing.
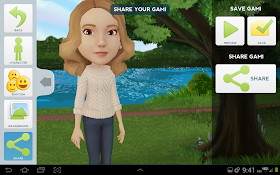.png)
I selected Memo hoping it would show a URL hyperlink or a HTML embed code. The URL hyperlink was in the message. To get an embed code you need to not preview but watch the Gami. I copied the URL into a browser tab which took me to my Gami.
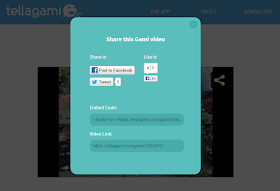 By clicking on the share icon to the right of the watch Gami new options appeared. My Gami could be posted on Facebook, liked on Facebook, shared on Twitter, embedded using HTML or via the URL link. Here is the first of what I hope are many Gamis. Here is the URL in case the video won't load.
By clicking on the share icon to the right of the watch Gami new options appeared. My Gami could be posted on Facebook, liked on Facebook, shared on Twitter, embedded using HTML or via the URL link. Here is the first of what I hope are many Gamis. Here is the URL in case the video won't load.I am truly excited about this app. Knowing that with parental or guardian permission students under 13 can use it (I did not have to register), is a huge plus. It's ease of use is exemplary. I would use this for students to give short book reviews. They could take a picture of their book for the background. I am also thinking with a URL for the Gami they could make a QR code for it and place that inside the cover of a book.
It would also be fun to take a class on a field trip, having them record pictures, then talk about what they did or learned using a Gami. Students could make a Gami of their classroom or areas in their school. The possibilities are endless. Embedded in Richard Byrne's blog name is a link to a guest post about Tellagami. More classroom uses are mentioned.

.png)
.png)
.png)
.png)
.png)
.png)
.png)
.png)
.png)
.png)
No comments:
Post a Comment