 Flipboard gives users the ability to create their own magazines on any topic they choose. Free to download on iOS or Android devices, users need to be 13 years or older. If you are between the age of 13 and 18, parental/guardian permission must be obtained prior to use.
Flipboard gives users the ability to create their own magazines on any topic they choose. Free to download on iOS or Android devices, users need to be 13 years or older. If you are between the age of 13 and 18, parental/guardian permission must be obtained prior to use.When first accessing the site moving left to right along the top tool bar, you can:
- download the app
- search for previously created magazines under the headings of This Week's Highlights, Arts & Culture, Big Ideas, Food & Dining, Living, News, Photos & Design, Sports, Style, Tech & Science, and Travel
- use the web tools; installing the bookmarklet on your Google Chrome toolbar or edit your magazines
- under Community view highlighted big ideas, get information about customizing your magazines, sharing with others, Flipboard basics and video tutorials
- a FAQ section under Support and
- basic information about the application, its blogs and more.
When you have the app downloaded to your device the following screen appears. To begin drag the Flip tab on the right-hand side of your screen to the left as if opening a print magazine. You will see thumbnails of headings from which you may start to curate your content, News, Technology, Flipboard Picks, Design, Photography, Business, Sports, Style, Travel, Politics, Food, Music, Film, Gaming, Auto, Science, Home and Celebrity.
Each time you tap one of these a checkmark will appear. Tap the screen again to remove the checkmark. One must be checked for you to begin. Tap on the blue Build Your Flipboard button next.
A series of smaller windows overlay the next screen. They give you a quick overview of how to generate your own magazine. Simple elements such as searching for content, saving stories, and creating an account are covered. When you select the Create an Account button, you can use your Facebook account or enter in a username, password, email address and your first and last name.
After your information is given a confirmation email is immediately sent. You can view the contents of the magazines shown on screen by tapping one of the choices. (first image) Turn the pages by moving your finger from right to left. At any time you can go back by choosing the return arrow in the upper left hand corner, search for topics, magazine, curators and hashtags or type in a keyword by tapping the small magnifying glass in the upper right-hand corner, go to your dashboard by choosing the series-of-lines icon and "fetch for offline". (second image)
I decided to create a magazine around the topic Halloween. I typed the word into the search box. On the right-hand side beneath the search box a list appears. The first items are magazines already curated in Flipboard followed by items found in and on Twitter, Google+, YouTube, SoundCloud, Instagram, Flickr, 500PX and Tumblr.
When you find an item to add to your magazine, click on the plus sign. A series of screens will direct you on how to create a new magazine. (images 1 and 2) Once your magazine is created you can add the item to it or even generate another magazine from the next screen. (image 3)
 What I wanted to do was create a magazine combining items from a Flipboard search with those taken from my web browser using the bookmarklet I placed in Google Chrome. After selecting items from the search results on Flipboard, I began using my laptop to add more elements found on the web. When you find a source on the Internet you want to add, click on the Flip it bookmarklet.
What I wanted to do was create a magazine combining items from a Flipboard search with those taken from my web browser using the bookmarklet I placed in Google Chrome. After selecting items from the search results on Flipboard, I began using my laptop to add more elements found on the web. When you find a source on the Internet you want to add, click on the Flip it bookmarklet.
A smaller window will pop up on the screen over the web page. Feel free to add a caption. Then simply click the small blue Add button in the corner. When you go to your device, you can see that it has been added to your magazine.
At the Flipboard website there is an option for editing the magazines you have created. Place editor.flipboard.com in your browser address bar to use this feature. There you can share, edit, reset the cover and delete your magazine by choosing the appropriate icon after you have clicked on your magazine at the first screen. (image 1 is the opening page) (image 2 is after clicking on the magazine)
For each of the individual items in your magazine you are able to change them to the cover story or delete them using the icons beneath the thumbnail. (image 2) When you select an item by mousing over until the hyperlink appears, you can read the caption. By placing your mouse on the hyperlink at the top of the screen you are taken directly to the resource referenced in the item.(image 3)
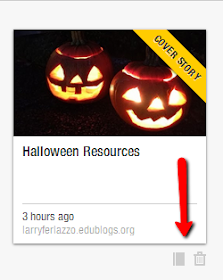
On my device this is the front page of my magazine. (image 1) Left to right in the upper right-hand corner you are able to invite contributors, (image 2) share a link via seven social networks (images 3/4), share to one of six other apps (image 5), search, go to your Flipboard and edit magazine, delete magazine or fetch for offline (image 6).
When you open, flip, the first page of my magazine it currently looks like this. If you click on the plus sign in the corner of any item, you can add it to another magazine. Clicking on an item takes you to a new screen. In the lower right-hand corner, left to right, the icons offer the option to share the same as the entire magazine, like the item, flip the item into another magazine or save image to device, read later, view on web or report. (image 2)
The more I worked with Flipboard the more I was impressed with the results. Immediately I could see the benefits personally and professionally. Educators could curate information for students to use in the classroom involving any themes they so desire. I am hoping that in the future there will be options for students to use this through some type of classroom account.
A Flipboard magazine can be viewed on the web without having the app. Place the URL link in your web browser to access the magazine. At the magazine you can view it, share it via email, Facebook or Twitter with the URL link. Here is the link to my magazine. To turn the pages use your spacebar or the left and right arrow keys on your keypad. Enjoy!
.png)
.png)
.png)
.png)
.png)
.png)
.png)
.png)
.png)
.png)
.png)
.png)





.png)
.png)
.png)
.png)
.png)
.png)
.png)
.png)

Thanks for sharing this resource! I had no idea. I'm going to use it to build a magazine of recent economic stories/illustrations for my college students next term. Great discovery! Much better than the old PowerPoint lecture.
ReplyDeleteYou are welcome, Nancy. I'm so glad you are going to be able to use it with your students. We are so fortunate have better virtual apps to use in the educational setting. Both you and your students will enjoy this.
Delete