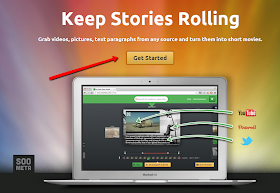 Soo Meta allows you to grab videos, pictures, text paragraphs from any source and turn then into short movies. It is a free service with no restrictions on age in the terms and conditions of use or privacy policy but be sure to get permission from a parent or guardian for those students under 13 years of age prior to use. Simply click on the Get Started button to begin.
Soo Meta allows you to grab videos, pictures, text paragraphs from any source and turn then into short movies. It is a free service with no restrictions on age in the terms and conditions of use or privacy policy but be sure to get permission from a parent or guardian for those students under 13 years of age prior to use. Simply click on the Get Started button to begin.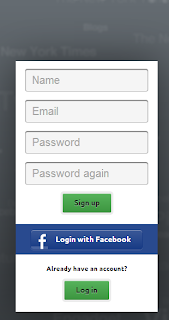 To register you need to enter in your name, email and password or you can use your Facebook account. As soon as you select the Sign up button, a welcoming email is sent to you. A new screen replaces the sign up requirements.
To register you need to enter in your name, email and password or you can use your Facebook account. As soon as you select the Sign up button, a welcoming email is sent to you. A new screen replaces the sign up requirements.
At this new screen you are asked to enter in a title for your new story. You have three options:
- Build a story from scratch
- Quick try: Load a Sample Story and
- Blog teaser (RSS driven).
Click Create.
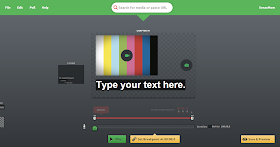 Your next screen is the building and editing area. Across the top, left to right, are several options, File, Edit, Poll, Help and your name on the far right. Under File you can do New, Open, Rename, Save Draft, Save Draft As... and Publish. The choices within Edit are: Undo/Redo (experimental), Insert New Chapter, Insert New Breakpoint, Items In Section (Video, Image, Text, Audio, Mix Up Items), Upload An Image, Get Collect Button, Delete Chapter, Delete Breakpoint, Set Background Image and Set Custom Highlight Color. A New Poll can be easily added. A Demo Video, Community Forum and Feedback are all found in the Help section. You can access your Profile page, Upgrade/change your plan, Change Password and Logout by choosing your name.
Your next screen is the building and editing area. Across the top, left to right, are several options, File, Edit, Poll, Help and your name on the far right. Under File you can do New, Open, Rename, Save Draft, Save Draft As... and Publish. The choices within Edit are: Undo/Redo (experimental), Insert New Chapter, Insert New Breakpoint, Items In Section (Video, Image, Text, Audio, Mix Up Items), Upload An Image, Get Collect Button, Delete Chapter, Delete Breakpoint, Set Background Image and Set Custom Highlight Color. A New Poll can be easily added. A Demo Video, Community Forum and Feedback are all found in the Help section. You can access your Profile page, Upgrade/change your plan, Change Password and Logout by choosing your name.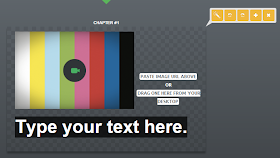 When you move your mouse over the checkered area you will be asked to paste in a URL for a video or an image plus some additional tools appear as small yellow icons. They allow you to mix up frames, move the current chapter before or after another chapter, add a chapter and delete the chapter. When you mouse over each of the yellow icons further explanations are provided.
When you move your mouse over the checkered area you will be asked to paste in a URL for a video or an image plus some additional tools appear as small yellow icons. They allow you to mix up frames, move the current chapter before or after another chapter, add a chapter and delete the chapter. When you mouse over each of the yellow icons further explanations are provided. It should be noted that when a URL is added, the enter key needs to be pressed in order for the image or video to become part of the chapter. As you work a gallery of your items appears in a column on the right side of your screen. When you add chapters they are shown to the left and right of the chapter in which you are currently working, allowing for ease of movement in editing.
Using the arrows on slide bar located beneath the checkered area, you are able to trim the video to the exact section you wish to use. Breakpoints can be set if you wish to change your text or images during a video. Add chapters if you wish to insert new video or sound.
When you mouse over the text you can decrease or increase its size. The same is true for your image. By clicking on your image you are able to drag it to the position you desire.
To record a voice over simply click on the miniature microphone to the left of the trim bar. When you click Finish you will be asked if you want to expand the scene length to include your new audio or have the audio fade but keep the scene length the same. If you are not happy with the recording simple delete the previous one and record again.
The red arrow is pointing to further effects you can create. You can choose to turn off or on/delete the video, image, text or audio. This is very handy when you lack one of these items.
When you have included all the items you wish to have in your story, click the Save & Preview button in the lower right-hand corner. This will also give you a sharing URL and an HTML embed code. When you publish the story you have three options: visible only to you, visible with a password and visible to everyone.
At the bottom of the preview screen are further choices. You can set the volume, view the story in full screen, learn more about Soo Meta, like the story, follow the story, share it by embedding, on Twitter or Facebook or add a comment. When satisfied with your preview click Publish. (In order for the URL and HTML embed code to be updated you must publish first.)
Soo Meta is an outstanding digital storytelling tool. With a minimum amount of time experimenting with all the available options, you can have a story (movie) created. This would be an excellent tool for promoting a specific author, illustrator, genre or individual book. This is my video on the 2013 Caldecott Medal and Honor winners.



No comments:
Post a Comment