the one place to organize and present knowledge.
Edcanvas, is a free service for persons older than 13 years of age. Students can sign up individually or through a class created by their teacher.
Users may sign up through their Google or Facebook account or by including their first and last name, email address and entering in a password. The Terms of Service and Privacy Policy must be accepted. If at any time you wish to delete your account simply send an email to hello@edcanvas.com.
When you log in, in the upper right-hand corner are three small buttons, Gallery, Account and Sign out. Within the Gallery are previously created lessons by other users of Edcanvas under the headings of Math, Science, Social Studies, Language Arts and ...More. For each of those the number of views is shown. If you click on one of those canvases you are taken to another screen where the collection can be played, shared via a variety of social networks and email, or you can click on a tab on the left side reading, ♥I want this! Clicking on that will take you to your work space so you can adapt it for your specific needs.
If you choose to go to the Account section, information can be added such as a phone number, school, subject and grade. This first section is also where your password can be changed. In the second section under Account, files from Google and Dropbox can be added. Steps for importing bookmarks is the purpose of the third section under Account.
Beneath those three buttons is a sign-carrying owl. By clicking on him you are taken to a new window asking you to select a grade level and class name. (There is an excellent tutorial video available.) When that step is completed, student's can be added using their email addresses by entering them in individually or copying and pasting them from a list. You can send these students an invitation. Having your students together in a created classroom allows you to view all their canvases from a single spot.
Back at your canvas screen the newly created class shows up on the right along with a button to create a canvas and Featured canvases beneath. After electing to create a canvas, a new window asks you to name your lesson, gives you three possible ideas or you can still view other canvases. After naming your lesson you are taken to the work space.
Along the top on the left-hand side are two design tools, templates and themes. The first is the arrangement and number of the shapes on the canvas, the second is the color scheme. On the opposite side are options for placing items on your work. Those options are:
- YouTube search
- Google image or web searches
- Flickr search
- URL enter in
- Upload files from your computer
- Import Dropbox files
- Import Goggle Drive files
- Import bookmarks
- Your web search history
After you have searched, uploaded or imported a reference, it is listed under the search box. You can then drag it into position on your canvas adding a description. When you mouse over any of the added items, a magnifying glass icon allows you to go to "play" mode and above that an "x" allows you to quickly delete.
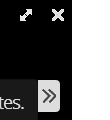 Click on the Play Canvas button to preview your work when your canvas is completed. It can be viewed full screen by clicking on the small icon in the upper-right hand corner. Or when the canvas is being played the viewer has the option of showing a grid of the items on the right or closing it up by clicking on the top arrow tab.
Click on the Play Canvas button to preview your work when your canvas is completed. It can be viewed full screen by clicking on the small icon in the upper-right hand corner. Or when the canvas is being played the viewer has the option of showing a grid of the items on the right or closing it up by clicking on the top arrow tab.
Your completed Edcanvas can be shared via a URL link as well as on Edmodo, Facebook or Twitter. It can also be shared via email. A unique method of sharing is the creation of a QR code for your canvas. You can choose to have your canvas public or private.
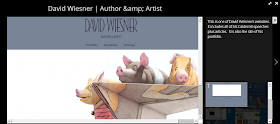
These two images, on the left, show the work space first, followed by a screen showing what your canvas looks like when it is viewed; resources are shown one at a time. Each item is interactive working as if the user were at the actual site.
This is the link to my created Edcanvas, an author study of David Wiesner.
As a new web 2.0 application I found Edcanvas to be excellent. The inclusion of a search feature along with the option to copy and paste a URL into the box is a plus. Having a search history as a reference is another great feature. Adding to this the ease of use, makes Edcanvas a web 2.0 app I recommend to place in your virtual toolbox.






No comments:
Post a Comment