Within the email invitation is a thought summing up the purpose of this tool.
...our site is about humans helping other humans curate the web into useful information for the purposes of learning.
Even without an invitation you can search the Learnist site by typing in a term at the top or clicking on the microphone icon to speak the keyword. You can also search by categories, toggling from one of the twenty-two areas to another as listed beneath the search box. When I typed in the terms, school library, I received numerous hits. A board can be viewed, liked or followed.
By mousing over a listed board it can be clicked and viewed. To like or follow a board you must be registered. I selected to view a board titled, Cite Textual Evidence. At the next screen you have a variety of options.
On the right the title of the board is shown along with the name of the board's sponsor, the category, the number of views and the dated it was created. A summary is shown with the possibility of posting this board on a variety of social networks, liking and following it. The people who are following this board and who have liked it are shown.
As with liking and following this board, you must also be registered to add a tag to the current tags and to add a comment. Beneath this area are boards related to this topic. On the left are the individual curated items, numbered, showing a link, with the ability to be added to an additional board, posted on social networks, liked and commented on.
After you have registered and logged in to the right of the search box (at the top of the home page) and your profile photograph is a down arrow. The options here are:
- profile (interests, following, followers, likes, progress, boards and boards followed)
- manage tags (suggested tags for you to follow)
- notification settings (how you want any interactions and/or activity on your board(s) sent to you)
- help
- add bookmarklet (drag the icon to your browser toolbar for instant additions to a board)
- sharing (how anything you do in Learnist will appear on your Facebook timeline)
- logout.
On the left side of the search box is a "+ Add" button.
This button opens up a screen with the choice of adding a learning to one of your boards, or create a new board. As the image on the left indicates you can add an item from a URL or from your computer. As a new user I clicked create a new board.

At the next window you fill in the board name, category, collaborators(name or email address) and a 240 character description. When the new screen appears, you can add learnings to your board by using the add button at the top of the page, the bookmarklet (if added) on your browser tool bar or by finding items on other boards. For either of the first two choices when selected, you will add a URL (or the bookmarklet does it for you).
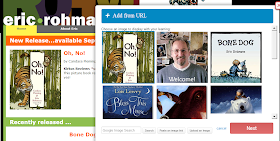 When you click next an image from the choices shown can be added. When adding an image if you do not wish to use the choices shown, you can do a Google search for an image, add in a URL for a particular image or upload an image from your computer.
When you click next an image from the choices shown can be added. When adding an image if you do not wish to use the choices shown, you can do a Google search for an image, add in a URL for a particular image or upload an image from your computer.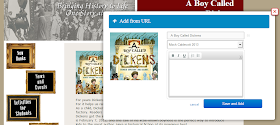 At the final screen accessed by clicking next, a heading can be confirmed or changed, a board can be selected and a description can be included. This description can be in bold, italics, or underlined. Two bulleted list choices are available.
At the final screen accessed by clicking next, a heading can be confirmed or changed, a board can be selected and a description can be included. This description can be in bold, italics, or underlined. Two bulleted list choices are available.Please note: I have discovered two additional advantages of Learnist today when I was working on my board. When you are at the screen filling in the description for an item, if you mouse over the image on the left you can still change it with a click even though you have left the image selection window. Secondly, if you wish to change the order of your learnings, go to the dashboard where all the numbered items are listed. To the right of the board heading are two small icons. The pencil icon allows you to edit the board entry information. The other icon which looks like a line with two arrows opens another window. In this window you can click and drag learnings to new positions.
I created a fairly extensive Learnist board on possible titles to use during a Mock Caldecott discussion for 2013. You can share your created board via Facebook, Twitter, LinkedIn, Google+, Pinterest, StumbleUpon, Reddit, Digg, Edmodo and by sending a link in an email. Here is the link to my board. Each full item (learning) can be fully viewed by clicking on the title or mousing over the image and clicking.
Unlike curation tools such as Scoop.it which pulls in items from the web based upon your keywords or Storify where you search various web venues according to terms, Learnist allows you to add learnings to your board after finding a specific website, video, image, document or other form of media. I like the collaborative, interactive elements which are in place. The numbering of the items creates a progression in the learning on each board.
One of the best parts is students can access a board and view the learnings without having a Facebook account. The Learnist team has recently added apps for iPhone and iPad.





No comments:
Post a Comment