In the summer of 2012 at their annual convention the American Association of School Librarians selected their Top 25 Websites for Teaching and Learning. I have been highlighting them on a fairly regular basis. Using the Standards for the 21st-Century Learner as a guidepost under the category of Curriculum Collaboration 1.3.4 Contribute to the exchange of ideas, 3.1.2 Participate and collaborate as members of a social and intellectual network of learners, 3.1.4 Use technology and other information tools to organize and display knowledge and understanding in ways others can view, use and assess and 4.3.1 Participate in the social exchange of ideas, both electronically and in person, one of the sites selected is StudyBlue.
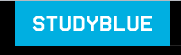 StudyBlue according to their about section is a free tool for online and mobile use. Designed specifically for student use, it allows them to place in a Digital Backpack created flashcards to study and share. These flashcards can hold images and audio. Other tools offered on site are cloud storage for notes and personalized practice quizzes.
StudyBlue according to their about section is a free tool for online and mobile use. Designed specifically for student use, it allows them to place in a Digital Backpack created flashcards to study and share. These flashcards can hold images and audio. Other tools offered on site are cloud storage for notes and personalized practice quizzes.Across the top of the home page users can explore the About, Online Flashcards, Mobile Apps, For Teachers, and the Blog sections. The Online Flashcards tab takes you to a page that explains the advantages of the digital flashcards, giving a sample size. You can keep score for rights and wrongs, restudy only those you need to master and set reminder times.
Mobile Apps has links to downloads for iPad, iPhone, iPod and Android. On the For Teachers page you can join by entering in your first and last name, email address and password. (It is requested in the Terms of Service that users be 13 or older.) When you have joined, a screen pops up informing you that your Digital Backpack is ready for use. You are also asked to name what school you attend or whether you attend.
Along the top of your backpack screen on the right-hand side you can alter your profile information (connect to StudyBlue via Facebook, Google, Twitter and Evernote), preferences (updates, privacy settings on email, phone and address), check out the benefits of sharing StudyBlue, upgrade or logout. Notifications, inbox, sent, archive and new message, can be viewed as well as toggling between backpack home and archives. To start storing information in Digital Backpack click Add a class (folder).
Once you have named your class a new feature appears, Add study materials. Two more options appear, Flashcards and Upload. I selected flashcards.
When the first card appears you type in a term in the top section. The term can be a bulleted list, superscript, subscript or special characters. An image or audio file can be added to this space by uploading from your computer, copying and pasting a URL or dragging and dropping if you are using a HTML5 browser. (Click on the little paper clip.)
When adding an image using a URL make sure any other words on the URL line have been selected and deleted before pasting in the URL. Then you must click on the little arrow to add it to the flashcard. You can choose two sizes for your image.
If the term matches any other previously created flashcards at the site, a list appears on the right. You can choose to add one of those definitions on the bottom or write in your own. When the card is done click the gray + Add card (tab) button in the upper left of the working area to continue adding cards to your deck.
When you have added all the cards to your deck, click on the done arrow. At the next screen on the left you can print, export or import your deck. You can post it to Facebook, tweet about it on Twitter or email a link.
On the right you can flip the cards in order, randomly, hardiest to easiest or by the least studied. All, 20, 10 or 5 cards can be viewed. When flipping the cards you can view either the definition or the term first. StudyBlue will track your right and wrong answers.
If you want, StudyBlue will generate and grade a five question quiz; multiple choice, true/false or type in the answer. A five term review sheet can be made by this tool also. If you select Study Later you can have a mobile or email reminder sent to you with ten different times from which to choose.
Note: At anytime the entire deck or individual cards can be edited or deleted. Searches can be done for materials, classes or people when you are logged in but on the home page it's for cards. There is an extensive Help-FAQ section.
I can see students designing their own decks for study or creating cards for others to study. As an educator this tool could be used for introducing a new topic, checking for understanding or for review. StudyBlue puts the pace, the need, for studying certain terms in the hands of the learner. How fortunate for learners the American Association for School Librarians gave it the attention it deserves.
I designed a deck of twelve flashcards titled Elements of Mystery. By typing in one of the terms at the home page, Alibi, you can see all the cards but to use the deck you need to sign up. Even using this link your viewing is limited without signing up.






What a fabulous overview of the StudyBlue site, if you or any of your readers have questions or comments about StudyBlue we would love to hear from you.
ReplyDeleteEmail: info(at)studyblue(dot)com
Twitter: @studyblue
Best,
Jenny Bradley, StudyBlue
Thank you so much for commenting, Jenny. I am very appreciative.
Delete